Virtual Fails – Einblicke in die virtuelle Arbeit
15. Juli 2020 von FSF
Sieben Wochen lang lernen aus unseren Fehlern – das war die Idee hinter der Reihe “Virtual Fails“. Als Abschluss stellen wir unsere Beiträge in gesammelter Form nochmals als Blog zur Verfügung. Welche Hinweise haben Euch geholfen? Aus welchen eigenen Fails konntet Ihr lernen? Wir freuen uns auf Eure Kommentare und Ergänzungen.
Nach einer kurzen Sommerpause starten wir unsere neue Serie „Toolbox“. Wir teilen Techniken und Instrumente aus unserem Beratungsalltag – zum Nachmachen, Teilen und Weiterentwickeln. Stay tuned und genießt den Sommer!

#1 Teilnehmer*in verloren: virtuelles Training über Zoom – Stimmung ist gut. Plötzlich erscheint ein*e Teilnehmer*in doppelt. Meine Idee: Ich werfe der*den Teilnehmer*in einmal aus dem Meeting, “den*die andere*n” lasse ich drin. Aber: Nach einer Minute sind beide verschwunden. Er*sie wird sich wohl neu einwählen, denke ich. Nach einer Weile meldet er*sie sich über Handy: Er*sie bekäme die Meldung, dass er*sie nicht wieder beitreten dürfe, weil ich ihn*sie aus dem Meeting geworfen habe. Notlösung: Neustart für alle Teilnehmer*innen in neuem Meeting. Wie man das verhindert? Geht in Eure Zoom-Einstellungen und klickt an, dass Teilnehemnden sich wieder zuschalten dürfen.

#2 MS Teams Beitritt: In vielen Workshops nutzen wir das Tool “MS Teams”. Hier kann es zu Schwierigkeiten beim Beitritt kommen, wenn Personen bereits einen Account für MS Teams haben und nun zu einem denkmodell-Team eingeladen werden. Die Einladung zu unserem Team genügte nicht. Unser Tipp: als Administrator*in des Teams (1) Rechtsklick auf das Team und “Team verwalten” wählen, (2) dann bei Einstellungen einen “Teamcode” erstellen lassen. (3) Die Teilnehmenden wählen in Ihrem MS Teams dann “Einem Team mit einem Code beitreten”. Fertig.

#3 Zoom Breakout-Session: In Zoom gibt es die Möglichkeit, Teilnehmende in Breakout-Sessions (Gruppenarbeitsräume) zu verteilen. Bei einer virtuellen Konferenz mit 50 Teilnehmenden wurde vor der Mittagspause das Open-Space- Format mit Themen, Themenräumen und Gruppenzusammensetzungen im Plenum vorbereitet. In der Mittagspause erstellten wir entsprechende Breakout-Sessions und wiesen die Teilnehmenden den vorher gewählten Sessions zu. Aber aufgepasst: Beim technischen Vorab-Check fiel auf, dass wir Teilnehmende nur zuweisen können, wenn diese den virtuellen Raum nicht verlassen. Mikro und Video können ausgeschaltet werden.
#4 Zoom Warteraum 1.0: Achtung mit dem Beschreibungs-Text im Zoom-Warteraum! In Zoom könnt ihr einen Warteraum einrichten, damit ihr die Teilnehmenden nacheinander ins Meeting lassen könnt. Gut auch als zusätzliche Sicherheit. Aber Achtung: Wenn ihr – z.B. aus einem anderen Meeting – noch eine (alte) Beschreibung des Warteraums in den Einstellungen habt, sehen das die Teilnehmenden des neuen Meetings natürlich auch. Doof, wenn da „Einführung für virtuelle Dummies“ steht, ihr aber zum Kick-off für einen Strategieprozess einladet. Uns passiert – kein Witz! Und so geht’s…
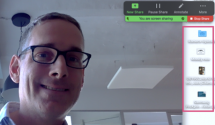
#5 Zoom Screen Sharing: Achtung mit dem freigegebenen Bereich! Das Teilen des eigenen Bildschirms gehört in einer Videokonferenz zum Standard. Aber Achtung: Bist Du dir wirklich sicher, was genau die Teilnehmer*innen sehen werden? In unserem Beispiel hier sind Dateien zu sehen, die auf dem Desktop lieben. In Zoom gibt es hier eine praktische Lösung. Über „Share Screen“ und dann „Advanced“ kannst Du den gewünschten Bereich festlegen – einfach größer und kleiner ziehen. Viel Spaß!
#6 Zoom Warteraum 2.0: Der Warteraum in Zoom ist super praktisch. Ihr könnt Euch als Moderator*in in Ruhe einrichten und habt die Kontrolle, wer ins Meeting darf. Aber Achtung: Wir haben in einer hitzigen Debatte schon mal vergessen, den Warteraum im Blick zu behalten. Resultat: Eine TN gab nach zehn Minuten auf und bat per WhatsApp um erneuten Einlass, nachdem sie rausgeflogen war. Tipp: Ihr könnt den Warteraum auch während eines laufenden Meetings deaktivieren, wenn niemand ihn im Blick haben kann. Viel Erfolg!

#7 E‑Mail in Quarantäne: Über Nacht hatte ich mir überlegt, bei einem virtuellen Training mit den Arbeitsgruppen anstatt einer Mentimeter-Umfrage doch ein Miro-Board zur Visualisierung zu nutzen. Die neuen Links waren fix am Morgen des Trainings an den*die Auftraggeber*in versendet. Verwundert war ich, als die Nachricht zur Gruppenaufteilung an die Teilnehmenden mit den alten Links raus ging. Später fanden wir heraus, dass meine E‑Mail aufgrund der Vielzahl an Links in Quarantäne geschickt wurde (sie tauchte nicht einmal im Spam Ordner auf!). Am nächsten Tag habe ich die Links im Anhang der Mail versendet und zusätzlich um eine Ankunftsbestätigung gebeten. Einfach – muss man nur drauf kommen.
Folgt uns auf den Sozialen Medien (Instagram, Facebook, Twitter, Xing oder LinkedIn), um zur neuen Serie “Toolbox” auf dem Laufenden zu sein.

